Untuk Dropbox client di dekstop untuk OS Ubuntu sudah disediakan, berbeda dengan Google Drive sampai sekarang masih belum disediakan oleh pihak Google, oleh karenanya untuk kali ini ada beberapa tahapan untuk menginstall Google Drive Client Dekstop untuk Ubuntu menggunakan pihak ke tiga dalam proses installasinya, langsung saja untuk tahapan cara menginstall Google Drive di Ubuntu, berikut tahapan dan langkah langkahnya:
Pertama-tama anda harus menambahkan repository baru ke dalam source list di Ubuntu Desktop anda, buka terminal lalu jalankan perintah:
sudo add-apt-repository ppa:thefanclub/grive-tools
Setelah itu, kita harus mengupdate repository kita dengan menjalankan perintah:
sudo apt-get update
Setelah selesai update repository, jalankan perintah:
sudo apt-get install grive-tools
Aplikasi ini adalah aplikasi pihak ketiga (Third Party), karena aplikasi Google Drive klien sendiri belum menyediakan yang versi Linux dari pihak Google.
Langkah berikutnya, silakan buka aplikasi grive tools tersebut lewat unity dash di pojok kiri atas seperti pada gambar di bawah, dengan cara mengetikkan grive setup:
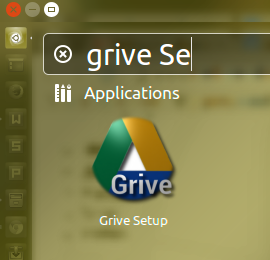
Silakan klik ikon tersebut dan akan keluar wizard instalasi seperti yang ditunjukkan pada gambar di bawah:
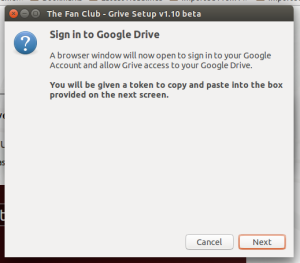
Klik next, lalu akan muncul form otentikasi public key untuk akun Google anda seperti pada gambar di bawah:
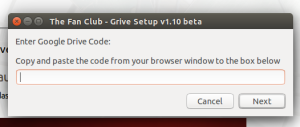
Pada step tersebut, browser anda juga akan terbuka secara otomatis dan meminta anda untuk mengakses akun Google, karena saat itu saya juga sedang mengecek email Google, maka secara otomatis saya melewati proses otentikasi untuk memasukkan password dan username, sehingga langsung masuk ke langkah notifikasi seperti pada gambar di bawah:
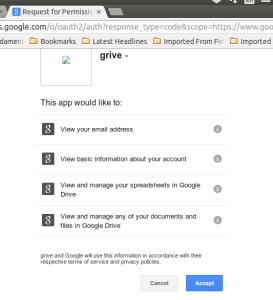
Silakan klik accept, kemudian akan muncul public key seperti yang ditunjukkan pada gambar di bawah:
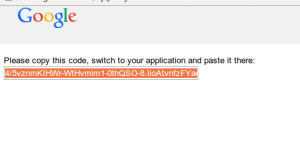
Silakan kopi, kemudian isikan pada form otentikasi seperti pada gambar di bawah:
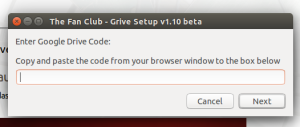
Kemudian klik next, dan proses instalasi telah selesai dengan ditunjukkannya konfirmasi seperti pada gambar di bawah:
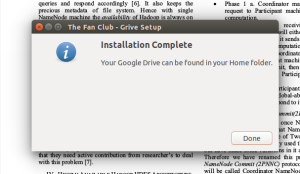
Setelah itu akan muncul notifikasi sinkronisasi awal seperti pada gambar di bawah:
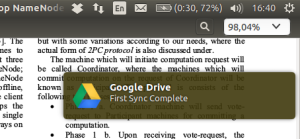
Tampilan tersebut menunjukkan bahwa komputer anda akan melakukan sinkronisasi Google drive di internet, komputer akan membuat sebuah folder baru di dalam folder home anda lalu akan mendownload seluruh file yang ada di internet tersebut agar dapat diakses langsung dari komputer anda, seperti pada gambar di bawah:
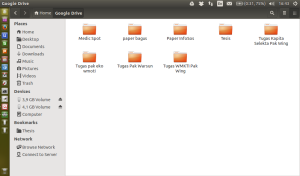
Langkah selanjutnya adalah mengaktifkan icon notifikasi Google Drive di atas unity bar anda, yang memudahkan anda untuk melakukan pengaturan aplikasi Google Drive dari komputer anda. Caranya yaitu, silakan klik logo ubuntu di unity dash anda yang berada di pojok kiri atas, lalu ketik Google Drive Indicator, seperti pada gambar di bawah:
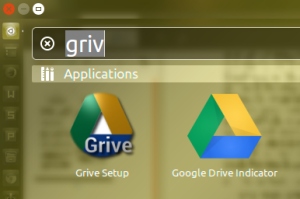
Setelah itu akan muncul ikon notifikasi seperti yang ditunjukkan pada gambar di bawah:
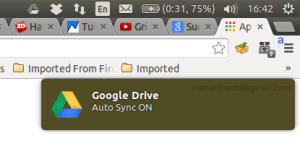
Icon tersebut berada di ujung kiri setelah icon dropbox seperti yang terlihat pada gambar di bawah:

Selesai, sekarang Dekstop Ubuntu Anda sudah syncron dengan dua akun pada Google Drive dan Dropbox, apabila Anda ingin mengetahui lebih lanjut tentang tutorial seputar Ubuntu Anda bisa mencari di forum forum ubuntu yang tersedia sekarang ini.